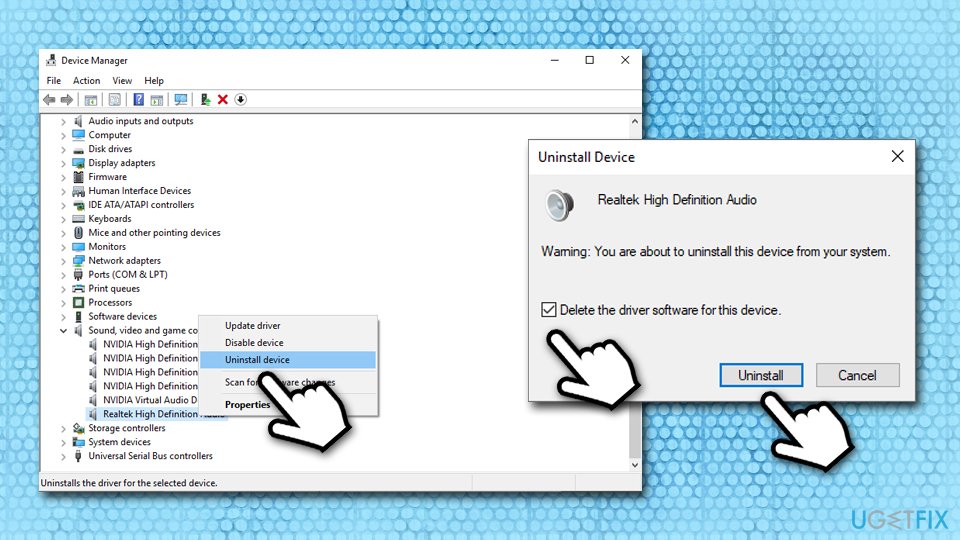
Reinstall the Realtek audio driver on your Windows 10 Method 1: Reinstall the Realtek audio driver through the device manager The first thing you should do to install a new audio driver is to locate and uninstall the current audio driver you have. In this case, that’s the Realtek HD Audio Codec Driver. Reinstalling the audio driver is the last resort while troubleshooting sound issues. Before reinstalling the audio driver, you can try restarting the audio driver. While restarting the audio driver might not fix the issue all the time, it might help at times. Besides, you can restart the audio driver with a few mouse clicks.
- Reinstall audio driver from Control Panel. Step 1: Type Appwiz.cpl in the Start/taskbar search field and then press Enter key to open Programs and Features window. Step 2: Look for the audio driver entry. Right-click on the audio driver and then click the Uninstall option. Click Yes button if you see the confirmation dialog to continue.
- One of the fastest and safest solutions to uninstall and reinstall audio drivers is by using an automated driver update utility like Bit Driver Updater. If you don’t have adequate technical knowledge and time, Bit Driver Updater is your best bet. To restore sound driver on Windows for free, click the button below! Table of Contents show.

This article helps to fix an issue in which Windows 10 doesn't install specific drivers for USB audio devices on the first connection.
Applies to: Windows 10, version 1703
Original KB number: 4021854
Symptom
When you connect a USB audio device to a Windows 10 Version 1703-based computer the first time, the operating system detects the device but loads the standard USB audio 2.0 driver (usbaudio2.sys) instead of the specific device driver.
Cause
This issue occurs because the USB audio 2.0 driver (usbaudio2.sys) isn't classified as a generic driver in Windows 10 Version 1703. Therefore, the system assumes that a compatible, nongeneric driver is installed for the device even though the driver is generic.

This issue also causes Windows 10 Version 1703 to postpone the search for other compatible drivers through Windows Update that typically occurs immediately after you install a new device.
Resolution
To fix this issue, use one of the following methods.
Method 1
To resolve this issue, install update 4022716.
Method 2
If the device-specific driver is distributed through Windows Update, you can manually update the driver by using Device Manager. For more information about how to do this, see update drivers in Windows 10.
Method 3
Reinstall Audio Driver Mac
If the device is not yet connected, first install the device-specific driver, such as by using the appropriate installer. After the device-specific driver is installed, Windows 10 will select that driver instead of the standard USB audio 2.0 driver when you first connect the device.
Note
See the device manufacturer's user guide for specific instructions about how to install the driver.
Method 4
If the driver isn't distributed through Windows Update, you can manually reinstall the driver. To do this, follow these steps:
- Install the device-specific driver (see Method 2).
- Open Device Manager.
- Right-click (or tap and hold) the name of the device, and then select Uninstall.
- Restart the computer.
When it restarts, Windows will try to reinstall the device by using the device-specific driver.
I have a Black MacBook 3,1 with an Intel Core 2 Duo 2.2Ghz and 4GB of ram.
Anytime OS X plays a sound, (system alert, music, videos etc..) there is some static noises that turns on when the audio plays and then shuts off when the audio stops. I don't have this problem when I boot up into Windows XP with bootcamp, so I have a feeling it is with the audio driver in OS X 10.5.1
Can anyone tell me how I can reinstall the driver?
Thanks!
Reinstall Audio Driver Windows 7
macbook, Mac OS X (10.5.1)
Reinstall Audio Driver Dell
Posted on Jan 17, 2008 8:58 AM