- Can I Use Iphone Apps On My Mac
- Run Iphone Apps On Mac
- Use Iphone Apps On Macbook
- Find My Apps On Iphone
How about switching off your PC without being anywhere near it? Or waking it up? Or changing the track currently playing on your iTunes?
Apple controls the way you use the software you download from its App Store quite tightly, and it's very difficult to run your iPad and iPhone apps on another platform, such as your desktop Mac. The addition of iPhone and iPad apps to the Mac App Store has vastly expanded its software catalog. Searching for the app. Open the Mac App Store; Click on the search bar in the top left corner. Download Power Apps and enjoy it on your iPhone, iPad, and iPod touch. Get Power Apps to use business apps made for your team and organization. Install Power Apps for iPhone and iPad to:. Use custom Power Apps that were shared with you. Get work done from anywhere and on any device. Automate tasks and accomplish more. Access. Your iPhone has a completely hidden app. Here's how to find and use it. Apple tucked this useful tool away from your home screen and App Library, but well tell you where to look. Plug in your iPhone to your Mac using the original cable that came with your phone. Close the iTunes app if it automatically opens when you connect your iPhone. Click on Launchpad in the Dock, search for the app named Audio MIDI Setup, and click on it to launch the app. When the app opens, you’ll find your iPhone listed in the left sidebar.
Or better: how about controlling your PC or Mac from your friend’s house? Enabling a download, changing the screens, closing apps… there’s quite a lot you can get done remotely just by using your iPhone as a remote control for PC and Mac (and even Linux).
We’ve been taking a look at how powerful the iPhone can be, as a remote control, letting you control your PC, Mac, iTunes, Apple TV and more and it turns out – not quite surprisingly – that there are truckloads of apps that can get things done for you.
What follows is a roundup of some of the best iPhone apps that will let you remotely control your PC, Mac or Linux machine with your iPhone. Here we go:
Apps to Use iPhone As a Remote Control for PC or Mac
1. Remote for Mac
When your body and mind are in the strong grip of lethargy, you don’t even like to move from your couch. Probably, for this reason, remote controls were invented. And for the same reason, Evgeny Cherpak has come up with remote control for Mac. Unlike other controllers, this one is actually an app you can download on your iPhone, iPad, and Apple Watch, and then control your Mac sitting in your chair or couch.
You can control your Mac by moving and tapping your fingers on the delicate touchscreen of Apple devices. There are five main tabs on the app: Media, Input, Apps, Menu, and System. This app is appreciated by designers, musicians, writers, and almost everyone who uses their Mac all day long.
Price: $9.99
Download
2. Remote Mouse
If you want to have more customization options, you should keep “Remote Mouse” under your radar. Based on what suits your workflow, you can perfectly customize the interface to let you get on top of everything that matters to you.
Make the best use of quick gestures and volume buttons to deal with your files more efficiently. It becomes a pretty useful keyboard and mouse to offer you more flexibility.
Like using the trackpad? Well, it also provides you with a tiny trackpad that just works in getting your work done.
Price: Free
Download
3. iTunes Remote
Apple’s propriety Remote app lets you control iTunes on your PC/Mac with your iPhone. Setting up Remote is easy and quick and once done, your entire iTunes library shows up on your iPhone.
Interestingly, you can also create Genius Playlists, edit the library and do all sorts of modifications to it through your iPhone. Being a free app, Remote works awesomely.
Price: Free
Download
4. Chrome Remote Desktop
When you talk about the top remote apps, “Chrome Remote Desktop” is the one you should never give a miss. Well, I say it because I have used this app and found it damn good. It works efficiently in letting you access your Mac or PC from another computer or mobile device.
Once you have connected both your iPhone and the computer, you will be able to access files and apps on your computer over the Internet with the Chrome Remote Desktop. What I really adore about this app is the ability to let you control your computer using super handy gestures like swipe with two fingers to scroll up or down, pinch and stretch with two fingers to zoom and more.
Can I Use Iphone Apps On My Mac
Price: Free
Download
5. Remote File Manager
I see this app as a smart tool that can let you take the desired control over your important files remotely. With the support for multiple cloud services including Dropbox, Google Drive, OneDrive, and Box, you will be able to manage all of your files with ease.
Another notable feature of this app is the compatibility with various file formats such as plain text, RTF(Rich Text Format), HTML, MS Office and more.
The app also lets you stream movies as well as music. As it works with many video and music formats, your entertainment time will hardly come to a halt.
Price: $4.99
Download
6. Off Remote
Ever forgot to turn off your computer before leaving? With Macs and PCs that “sleep” it’s easy to forget that you haven’t really shut down your computer. But worry not. Apps like Off Remote can get that covered for you.
This app lets you check if all computers are shut down, lets you switch them on or put them to hibernate and brings a good level of password protection too which makes sure only you can switch off the computers. Connects fast and easy, with auto-discovery and more.
Price: Free
Download
7. TeamViewer
Nothing beats TeamViewer when it comes to a fantastic VNC client that gives complete access to your computer even when you are on the couch with your iPhone. TeamViewer comes with a server-side application that you download to your PC/Mac and then the app for iPhone which you install on your iDevice.
Run Iphone Apps On Mac
Once done, you just link up the computer with the iPhone and done – you will now be in complete control of your PC. Get the iPhone in landscape mode and that about completes it.
Unlike many other VNC apps that turn your iPhone into a remote control for PC and Mac, TeamViewer is built for quick setup and easy usability for almost everyone.
Price: Free (for lite)
Download
8. MochaVNC
MochaVNC is more or less TeamViewer on steroids. If you’ve got MochaVNC on your PC or Mac and on the iPhone, you’ll most probably reduce the usage of your Mac or PC drastically.
Crisp interface, a cool way to incorporate the keyboard into the app’s keypad and a really thorough and tested set of features make MochaVNC a powerful remote control app.
Price: $5.99 (lite version available)
Download
9. RealVNC (VNC Viewer)
What I like about “RealVNC” is a neat functionality. It’s designed to work with not just Mac and Windows PC but also Linux computers. You can use this handy remote app to view the desktop of your computer and even take control of the keyboard as well as mouse.
One notable feature of this app is the intuitive interface that makes it pretty simple to control the computer. Moreover, you can back up the connection and sync it across your devices for a seamless experience.
Price: Free
Download
10. Rowmote
Rowmote is one of the most simplistic apps you can ever see. It’s an app-ified version of the simple remote control that came with your Mac so it’s almost the same as using your remote. Only, you don’t have to worry about ‘lost’ remotes anymore.
Rowmote lets you open dock apps quickly and easily. It also features specific controls to Apple TV.
Price: $0.99
Download
That’s all!
What’s your favorite?
So, which one of the above remote apps is going to find a place on your iOS device? Let us know your feedback about it.
You would like to catch up with these post as well:
Wish to explore more such top iPhone app roundups?
For the question about how to screen mirroring your iPhone to Mac, we’re going to show you three best ways to learn and practice.
Screen Mirroring & AirPlay Tips
Screen Mirroring Tips & Apps
iPhone/Android Mirroring
Airplay Tips
Have you ever thought to view your iPhone on a bigger screen like on your Mac? Generally, iOS users may want to mirror iPhone screen to Mac for various purposes: doing a business presentation on a bigger screen can make works much more efficient; playing games is more fun; sharing personal photos with friends and families and transferring videos from iPhone to Mac creates a warmer atmosphere, and watching movies on a larger screen must be a cool experience.
Here, we’re going to show you three best ways to connect your iPhone to Mac, mirroring what you need on Mac. They can make you easily enjoy a bigger iPhone screen.
How to Mirror Your iPhone Screen to Mac with QuickTime
QuickTime Player is an extensible multimedia framework developed by Apple Inc., capable of capturing the screen of your iPhone, iPad, or iPod. You can capture exactly what you’re seeing on your iPhone. Or you can make a video recording of your Mac screen, for example, video of a working demo, game reviewing, photos slide show, and so on.
This capability requires a USB cable. Mirroring Requirements for devices are:
- The Mac: macOS X Yosemite or later
- The iPhone: iOS 8 or later
Here are the STEPS:
Step 1. Connect your iPhone to your Mac with a USB cable.
Step 2. Open the QuickTime Player on your Mac.
Step 3. Click “File”, and choose “New Movie Recording”.
Step 4. Click the Options pop-up menu, then Choose Your Connected iPhone.
Choose “New Movie Recording” and “Your Connected iPhone”
Step 5. The iPhone screen will now instantly display on the Mac.
Successfully Mirroring Your iPhone Screen to Mac with QuickTime Player
- The default input device will be set to the built-in camera. To change it to your iPhone, click the Optionspop-up menu (down arrow next to the Record button). Then select your connected iPhone.
- When connecting iPhone to Mac, the Photos and iTunes are automatically launched. You can close those apps and continue the process.
AirPlay iPhone to Mac with Reflector
AirPlay Mirroring sends exactly what is on the iPhone screen wirelessly. While Apple does support screen mirroring between iPhone and Apple TV, it doesn’t provide a built-in solution to directly display your iPhone screen on Mac. But luckily, an AirPlay Receiver-Reflector can enable AirPlay for iPhone.
This capability requires WiFi network. Mirroring Requirements for Devices are:
- An AirPlay receiver: Reflector
- The iPhone: iOS 7 or later
Here are the STEPS to airplay on Mac:
Step 1. Make sure your iPhone and Mac on the same wireless network.
Step 2. Download and launch Reflectoron your Mac.
Step 3. Open up Control Center on your iPhone:
- On iPhone X or later or iPad with iOS 12 or later: Swipe down from the upper-right corner of the screen.
- On iPhone 8 or earlier or iOS 11 or earlier: Swipe up from the bottom edge of any screen.
Step 4. Tap the “AirPlay/Screen Mirroring”.
Step 5. Select your Mac from the list.
Step 6. If a code appears on your Mac, enter the onscreen code on your iPhone.
Step 7. The iPhone screen will now instantly appear on the Mac.
If you can’t enable AirPlay for iPhone, please:
- Make sure that your Mac is near the iPhone, try moving closer to it, and try again.
- Make sure that your Mac and iPhone are updated to the latest software version.
How to Mirror Your iPhone Screen to Mac with AnyTrans
AnyTrans is a comprehensive iPhone data management software, it provides you a Free Screen Mirror tool for iPhone screen mirroring. Here are some of its main features:
- It allows you to mirror the iPhone screen to Mac (or PC) in a click.
- During the screen mirroring, you can also record or capture the screen.
- In addition, it can help transfer all your iPhone data to another iPhone/iPad, or Mac/PC computer, and vice versa.
- Also, it helps you backup your iPhone completely to protect you from unexpected data loss. And then you can restore them whenever required.
Mirroring your iPhone to Mac with AnyTrans requires a WiFi network. Requirements for Devices are:
- The Mac: macOS Catalina beta, macOS Mojave, macOS High Sierra, macOS Sierra, OS X 10.11, 10.10, 10.9, 10.8
- The iPhone: iOS 5 or later
Here are the STEPS:
Step 1. Make sure your iPhone and Mac on the same wireless network.
Step 2. Download AnyTrans and launch it on your Mac.
Use Iphone Apps On Macbook
Free Download * 100% Clean & Safe
Step 3. Click the Screen Mirroring option on the left navigation of the interface.
Screen Mirroring with AnyTrans
Step 4. Open up Control Center on your iPhone:
- On iPhone X or later or iPad with iOS 12 or later: Swipe down from the upper-right corner of the screen.
- On iPhone 8 or earlier or iOS 11 or earlier: Swipe up from the bottom edge of any screen.
Step 5. Tap the AirPlay/Screen Mirroring button, and Choose the Name AnyTrans_XXX (your computer name).
Tap the “AirPlay/Screen Mirroring” Button and Choose the Name AnyTrans_XXX
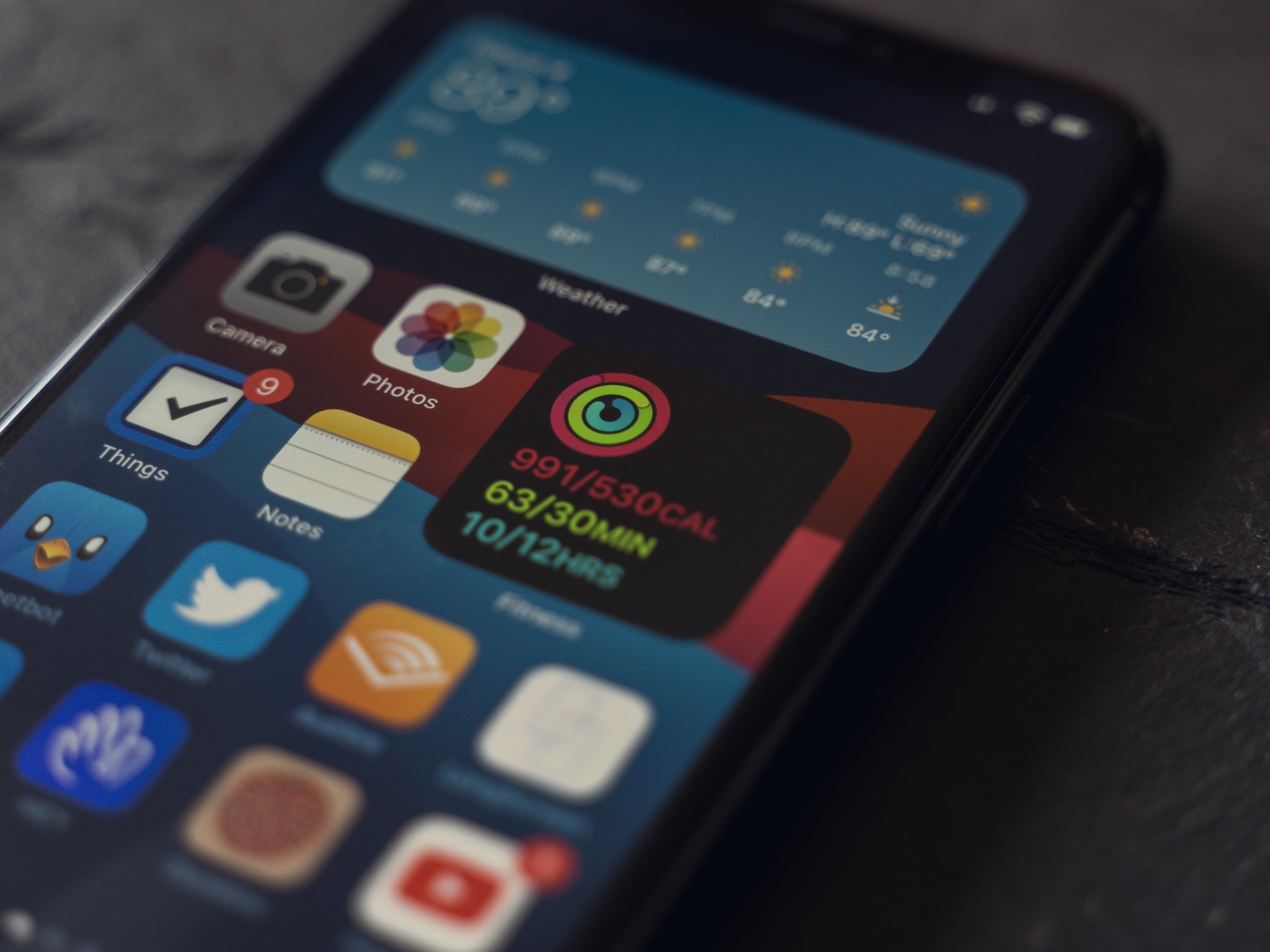
Step 6. The iPhone screen will now instantly display on the Mac.
Successfully Mirroring Your iPhone Screen to Mac with AnyTrans
Having problems with turning on Wi-Fi on your computer and iOS device, learn how to connect your iPhone and Mac to the same Wi-Fi.
Brief Comparison among QuickTime, AirPlay, and AnyTrans
| QuickTime | AirPlay | AnyTrans | |
| WiFi | Not supported | Supported | Supported |
| Condition | One-click | Reflector needed | One-click |
| Mirror/Record/Capture | √ | √ | √ |
| Price | Free | Free Trial for Reflector | Free Trial for screen mirroring |
The Bottom Line
Find My Apps On Iphone
Today, most people own more than one electronic product to entertain life. Screen mirroring iPhone to a bigger screen is one of the digital entertainment lifestyles. Once you’re screening your iPhone to Mac, you can fast control your media on your iPhone. Remote handling the functions and enjoying the bigger screen must be a unique experience provided by screen mirroring.
More Related Articles
Product-related questions? Contact Our Support Team to Get Quick Solution >